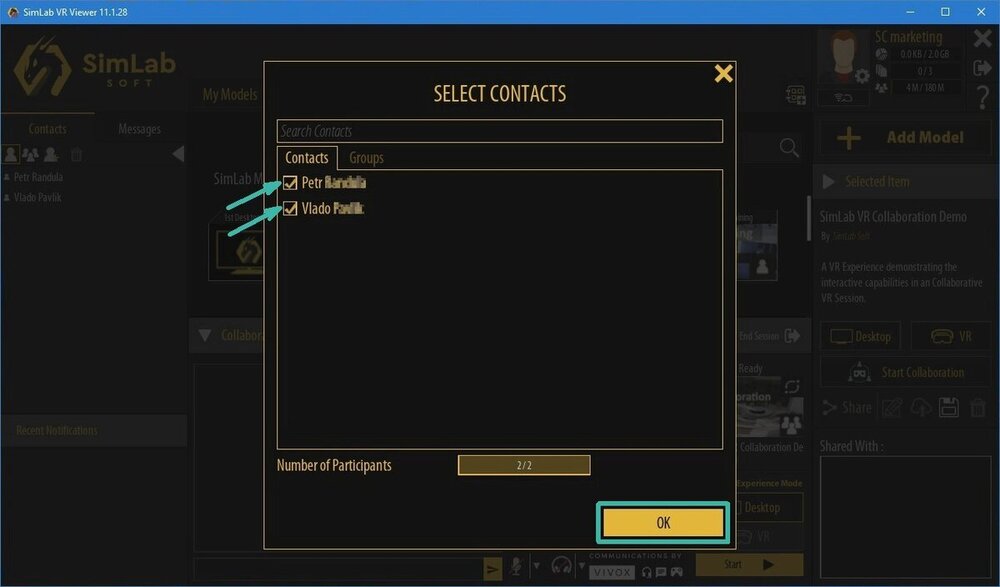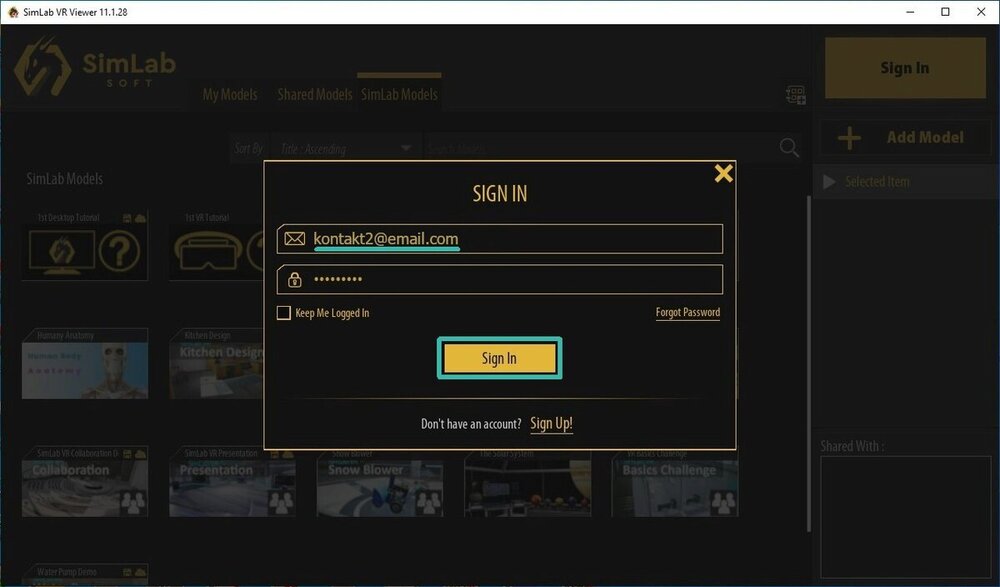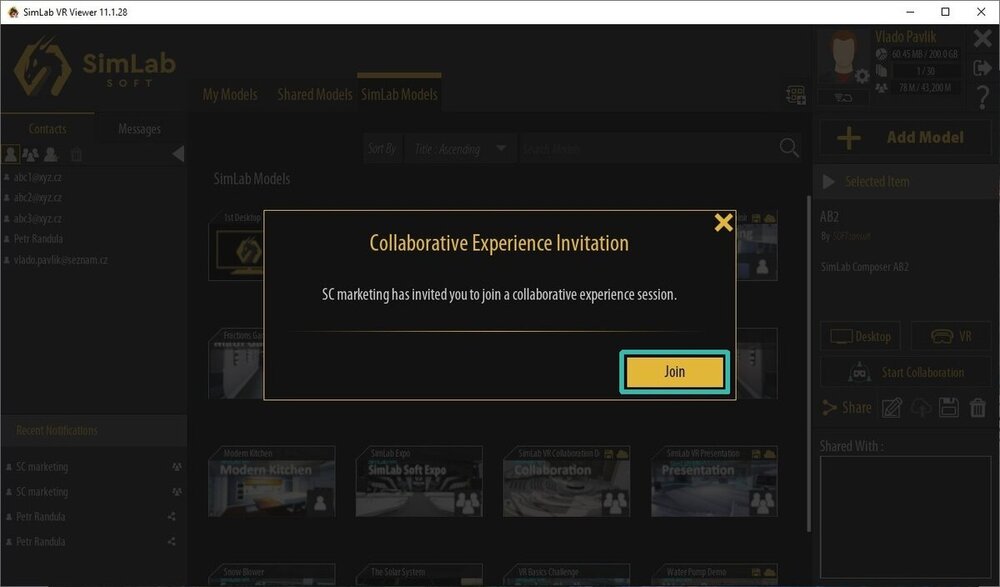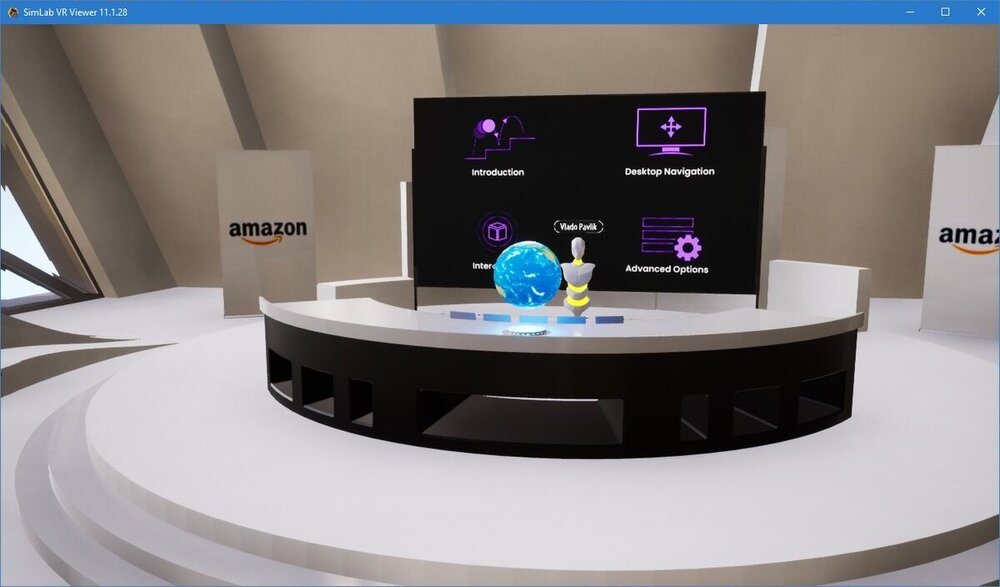Vyzkoušet VR Collaboration
VR Collaboration umožňuje sdílet návrhy ve virtuální realitě mezi 2 nebo více uživateli. Např. kolegy v práci, spolupracovníky, učitele a studenty, klienty. V následujícím návodu vám poradíme jak si vyzkoušet VR Collaboration.
Jak začít s VR Collaboration
Stáhněte si instalační soubor SimLab VR Viewer a nainstalujte.
SimLab VR Viewer ke stažení
Následující obrazovky odpovídají práci s VR Collaboration na platformě Windows. Abyste mohli vyzkoušet funkce a možnosti VR Collaboration, spusťte SimLab VR Viewer a vytvořte si účet. Vytvořte účet nejméně pro 2 uživatele. Trial verze umožňuje spolupráci max. 3 uživatelů.
Počítač řídící
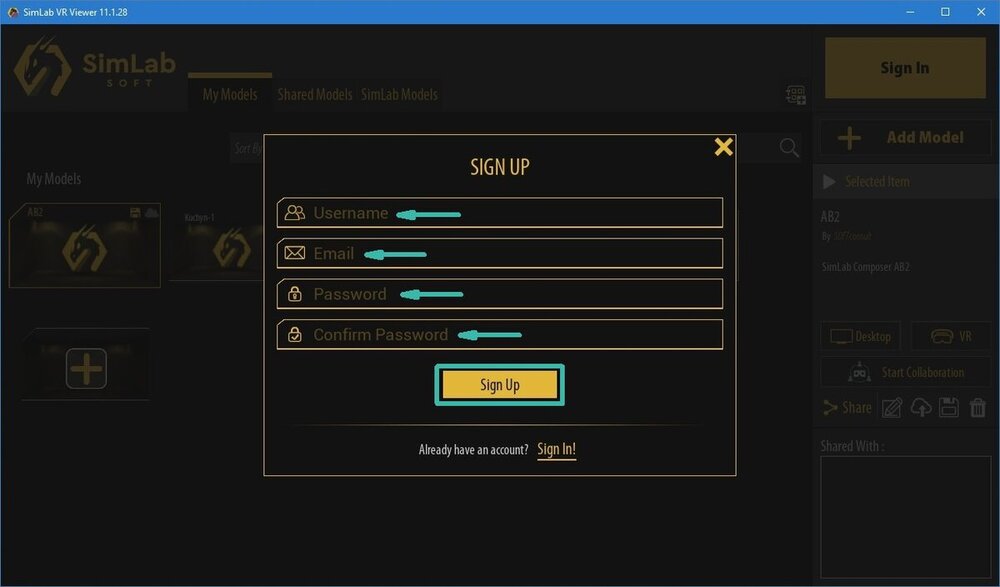 Do přihlašovacího formuláře zadejte Jméno
uživatele (Username), Email, heslo (Password) a ještě jednou heslo pro
kontrolu (Confirm Password). Zvolte si vlastní heslo. Heslo musí obsahovat
nejméně 8 alfanumerických znaků. Klikněte na Sign Up pro
odeslání údajů..
Do přihlašovacího formuláře zadejte Jméno
uživatele (Username), Email, heslo (Password) a ještě jednou heslo pro
kontrolu (Confirm Password). Zvolte si vlastní heslo. Heslo musí obsahovat
nejméně 8 alfanumerických znaků. Klikněte na Sign Up pro
odeslání údajů..
Počítač řídící
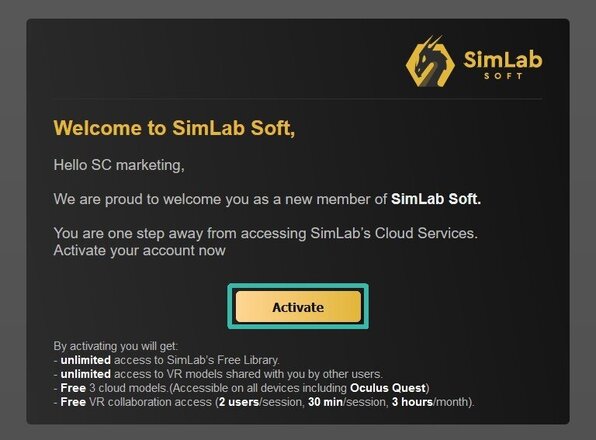 Na zadanou e-mailovou adresu vám dojde e-mail
(Account activation VR viewer). Pro dokončení aktivace účtu klikněte
v e-mailu na tlačítko Activate (Aktivovat). Upozornění.
Pokud vám nedojde e-mail do několika minut, zkontrolujte ve vaší poště
složku Spam.
Na zadanou e-mailovou adresu vám dojde e-mail
(Account activation VR viewer). Pro dokončení aktivace účtu klikněte
v e-mailu na tlačítko Activate (Aktivovat). Upozornění.
Pokud vám nedojde e-mail do několika minut, zkontrolujte ve vaší poště
složku Spam.
Počítač řídící
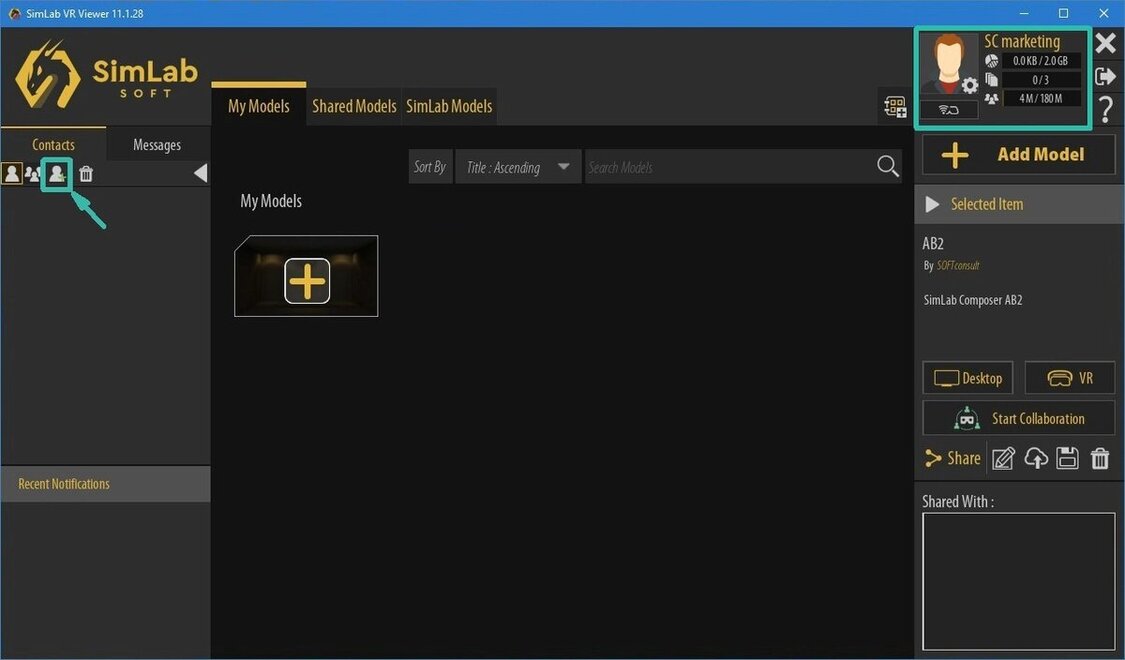 Nyní je váš účet vytvořen, a můžete se
přihlásit zadáním e-mailu a hesla. Po přihlášení se vaše
přihlašovací údaje zobrazí v pravém horním rohu. Předtím než
spustíte VR Collaboration, přidejte si do kontaktů spolupracovníky nebo
kolegy, se kterými chcete sdílet spolupráci. Panel kontaktů (zatím
prázdný) je na levé straně. Klikněte na ikonu Add Contact
(Přidat kontakt)..
Nyní je váš účet vytvořen, a můžete se
přihlásit zadáním e-mailu a hesla. Po přihlášení se vaše
přihlašovací údaje zobrazí v pravém horním rohu. Předtím než
spustíte VR Collaboration, přidejte si do kontaktů spolupracovníky nebo
kolegy, se kterými chcete sdílet spolupráci. Panel kontaktů (zatím
prázdný) je na levé straně. Klikněte na ikonu Add Contact
(Přidat kontakt)..
Počítač řídící
![Pokud se účastníci připojili ke spolupráci, proběhne načtení 3D modelu a po načtení by mělo u být u jejich účtů zobrazeno [Ready] Připraveno. Nyní je vše připraveno pro spolupráci VR Collaboration. Spusťte otevření 3D modelu tlačítkem Start. Pokud se účastníci připojili ke spolupráci, proběhne načtení 3D modelu a po načtení by mělo u být u jejich účtů zobrazeno [Ready] Připraveno. Nyní je vše připraveno pro spolupráci VR Collaboration. Spusťte otevření 3D modelu tlačítkem Start.](/data/picturesth/vr-collaboration-15.jpg) Pokud se účastníci připojili ke spolupráci,
proběhne načtení 3D modelu a po načtení by mělo u být u jejich účtů
zobrazeno [Ready] (Připraveno). Nyní je vše připraveno pro
spolupráci VR Collaboration. Spusťte otevření 3D modelu tlačítkem
Start.
Pokud se účastníci připojili ke spolupráci,
proběhne načtení 3D modelu a po načtení by mělo u být u jejich účtů
zobrazeno [Ready] (Připraveno). Nyní je vše připraveno pro
spolupráci VR Collaboration. Spusťte otevření 3D modelu tlačítkem
Start.
Počítač řídící
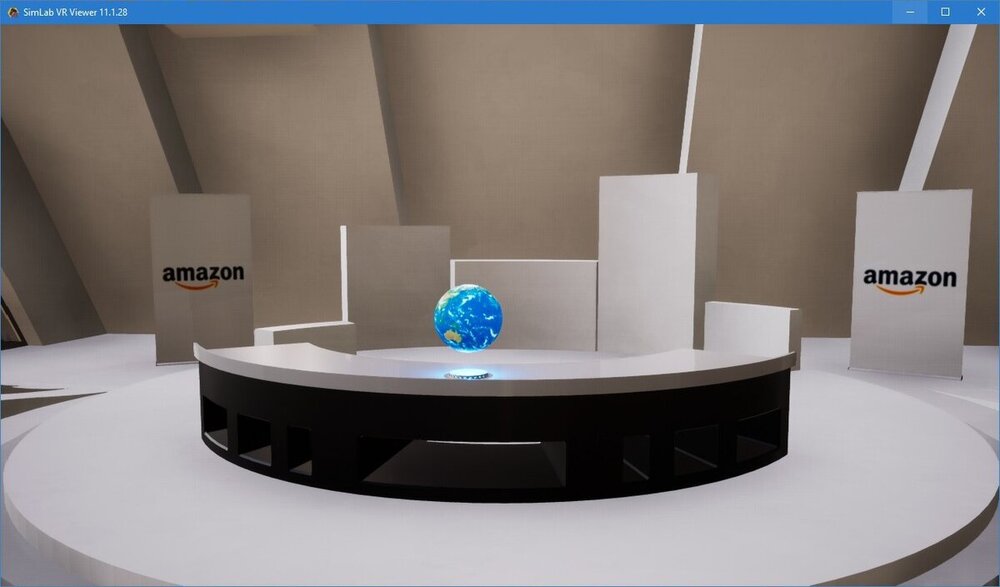 U všech účastníků VR Collaboration se otevře
vybraný 3D model.
U všech účastníků VR Collaboration se otevře
vybraný 3D model.
Počítač řídící
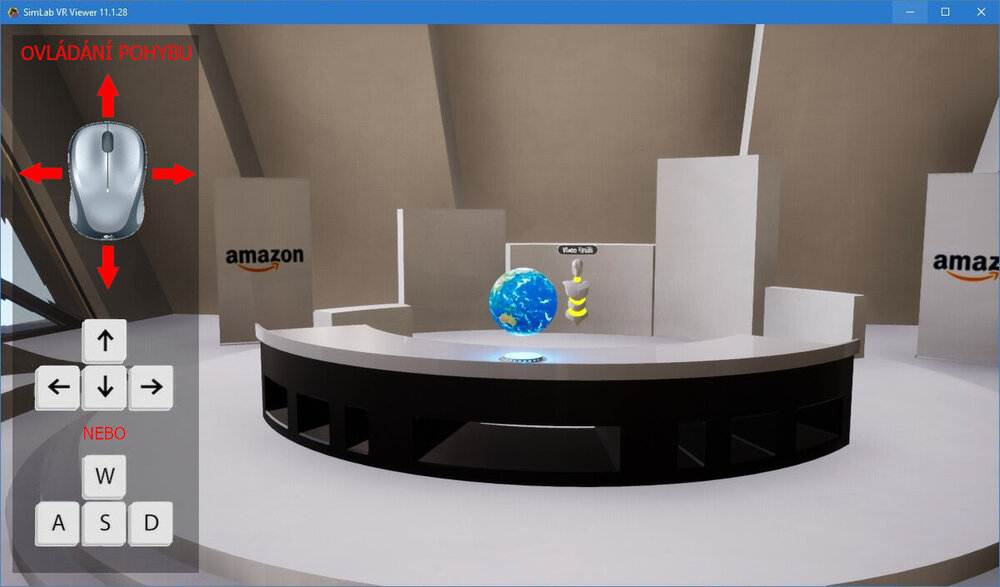 V modelu se můžete procházet a spouštět různé
nadefinované akce. Každý účastník má svého Avatara (robota), který je
označen jménem. Všichni účastníci se navzájem vidí.
Ovládání: Pohybem myši (nedržte žádné
tlačítko) se otáčíte vlevo/vpravo a nahoru/dolů. Pomocí kláves
se šipkami se pohybujete dopředu/dozadu a doleva/doprava. Místo
šipek můžete použít také klávesy W, A, S, D. Pohybujte
myší, aby jste se otočili požadovaným směrem. Pak stiskněte šipku nahoru
(nebo klávesu W) a pohnete se dopředu.
V modelu se můžete procházet a spouštět různé
nadefinované akce. Každý účastník má svého Avatara (robota), který je
označen jménem. Všichni účastníci se navzájem vidí.
Ovládání: Pohybem myši (nedržte žádné
tlačítko) se otáčíte vlevo/vpravo a nahoru/dolů. Pomocí kláves
se šipkami se pohybujete dopředu/dozadu a doleva/doprava. Místo
šipek můžete použít také klávesy W, A, S, D. Pohybujte
myší, aby jste se otočili požadovaným směrem. Pak stiskněte šipku nahoru
(nebo klávesu W) a pohnete se dopředu.
Počítač řídící
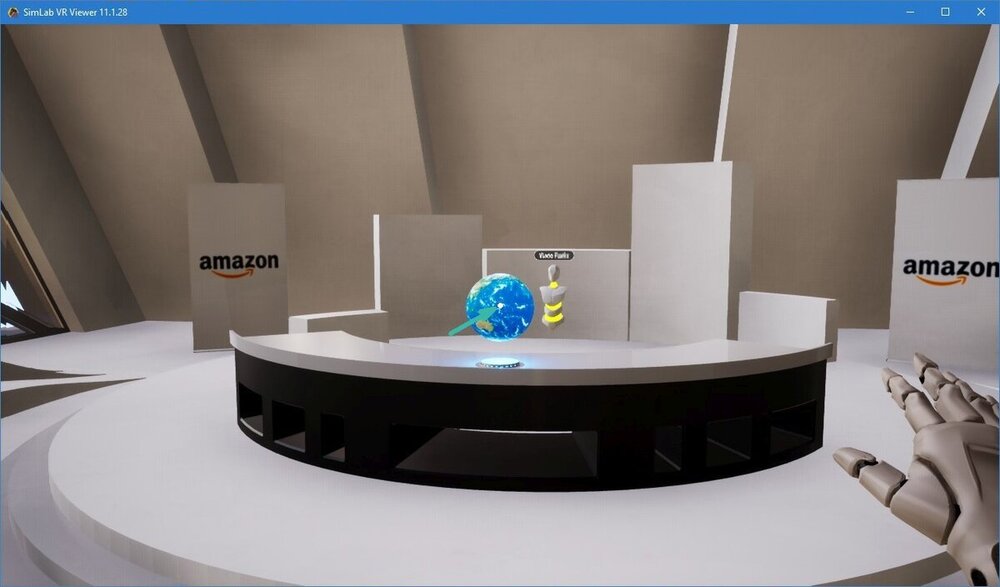 V otevřeném modelu můžete provádět různé
akce. Na začátku spolupráce může akce ovládat pouze řídící (ten kdo
spustil VR Collaboration). Stiskněte (a držte) levé tlačítko
myši. Uprostřed okna VR vieweru se zobrazí bílá tečka. Touto
tečkou můžete spouštět akce. Nastavte zobrazení tak (pohybem myši), aby
tečka ukazovala na glóbus. Toto vyvolá akci a glóbus se
začne točit.
V otevřeném modelu můžete provádět různé
akce. Na začátku spolupráce může akce ovládat pouze řídící (ten kdo
spustil VR Collaboration). Stiskněte (a držte) levé tlačítko
myši. Uprostřed okna VR vieweru se zobrazí bílá tečka. Touto
tečkou můžete spouštět akce. Nastavte zobrazení tak (pohybem myši), aby
tečka ukazovala na glóbus. Toto vyvolá akci a glóbus se
začne točit.
Počítač řídící
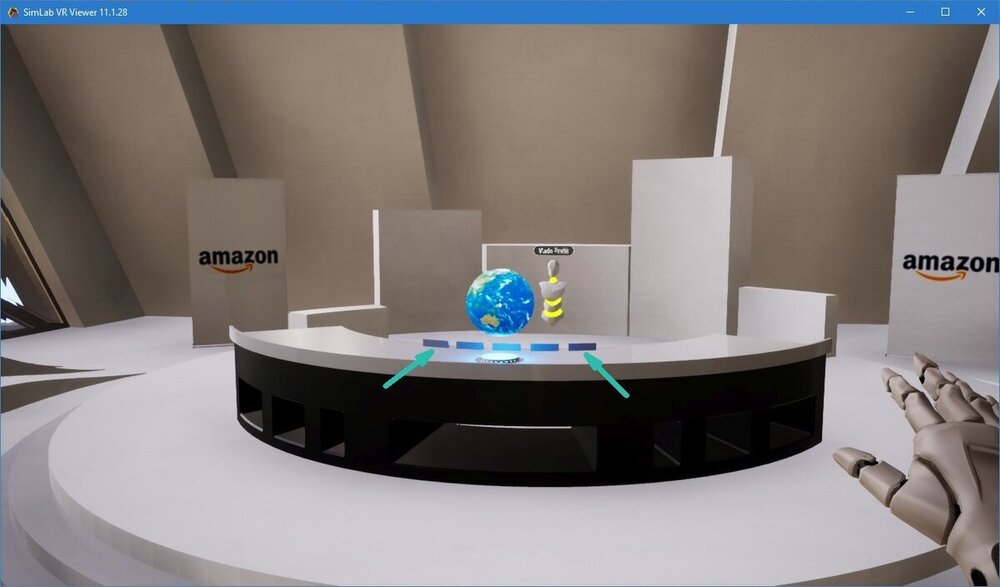 Zároveň se zobrazí na pultu u glóbusu tlačítka
pro spuštění dalších akcí.
Zároveň se zobrazí na pultu u glóbusu tlačítka
pro spuštění dalších akcí.
Počítač řídící
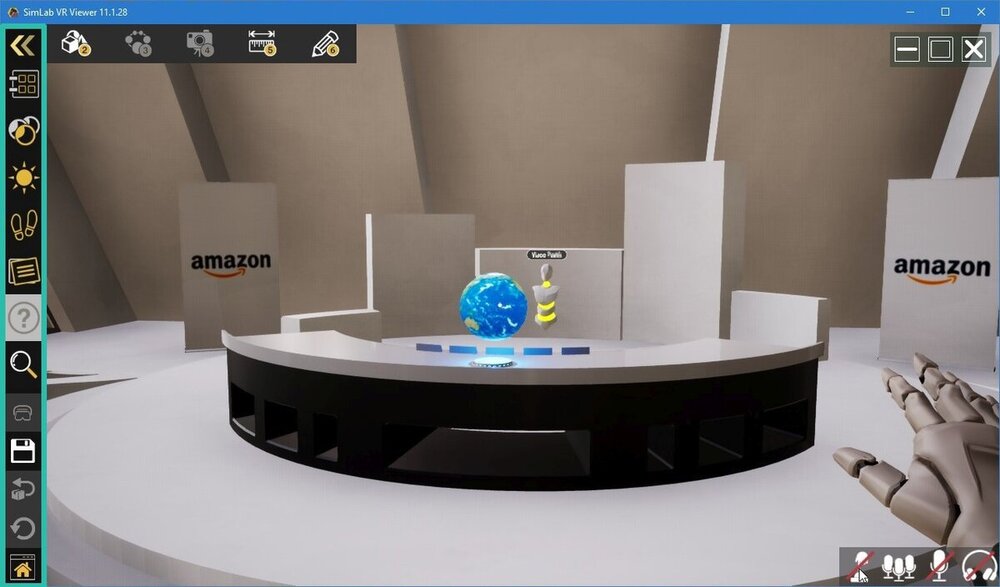 Stiskem prostředního tlačítka
(kolečka) můžete zobrazit/skrýt menu na levé straně VR vieweru. Pokud je
zobrazeno menu, procházení v modelu se zmrazí. Znovu se obnoví, pokud
zavřete menu stiskem prostředního tlačítka (kolečka). Chcete-li povolit
provádění akcí také pro další účastníky, stiskněte prostřední
tlačítko.
Stiskem prostředního tlačítka
(kolečka) můžete zobrazit/skrýt menu na levé straně VR vieweru. Pokud je
zobrazeno menu, procházení v modelu se zmrazí. Znovu se obnoví, pokud
zavřete menu stiskem prostředního tlačítka (kolečka). Chcete-li povolit
provádění akcí také pro další účastníky, stiskněte prostřední
tlačítko.
Počítač řídící
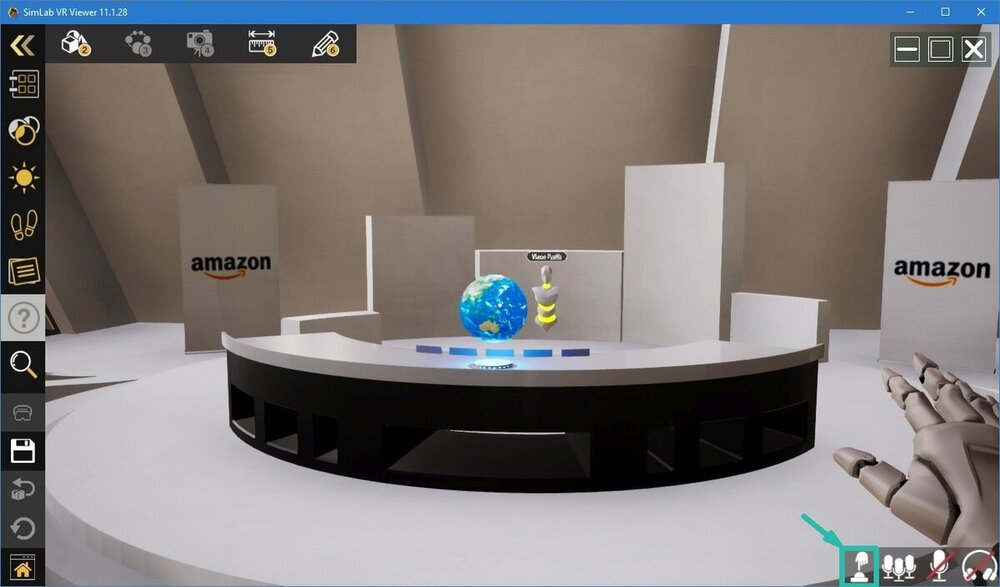 Na pravé straně můžete povolit ovládání pro
ostatní účastníky.
Na pravé straně můžete povolit ovládání pro
ostatní účastníky.
Počítač spolupracovníka
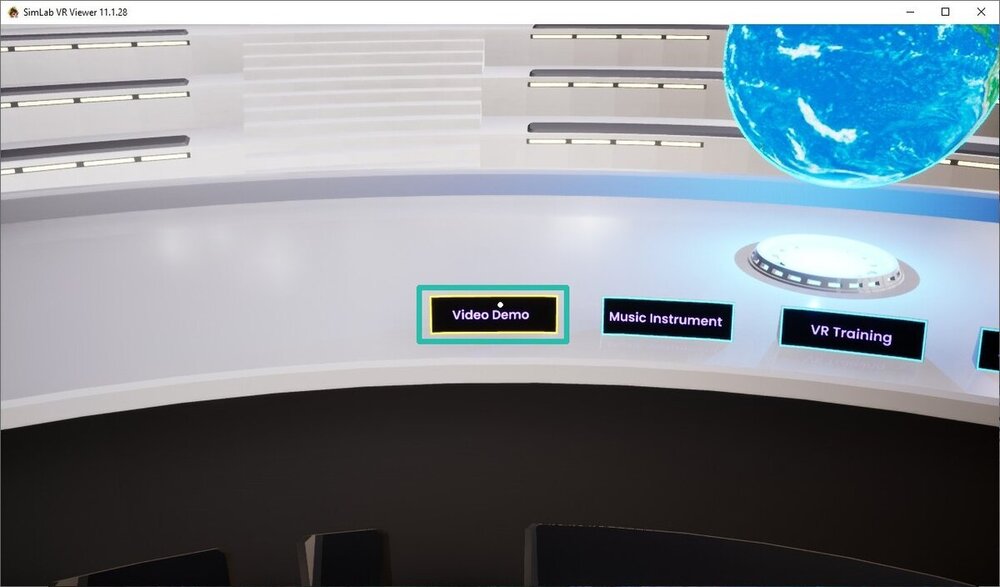 Nyní přejděte (kterýkoliv z účastníků) na
druhou stranu pultu a spusťte akci Video Demo pomocí
tlačítka na pultu.
Nyní přejděte (kterýkoliv z účastníků) na
druhou stranu pultu a spusťte akci Video Demo pomocí
tlačítka na pultu.
Počítač řídící
Počítač spolupracovníka
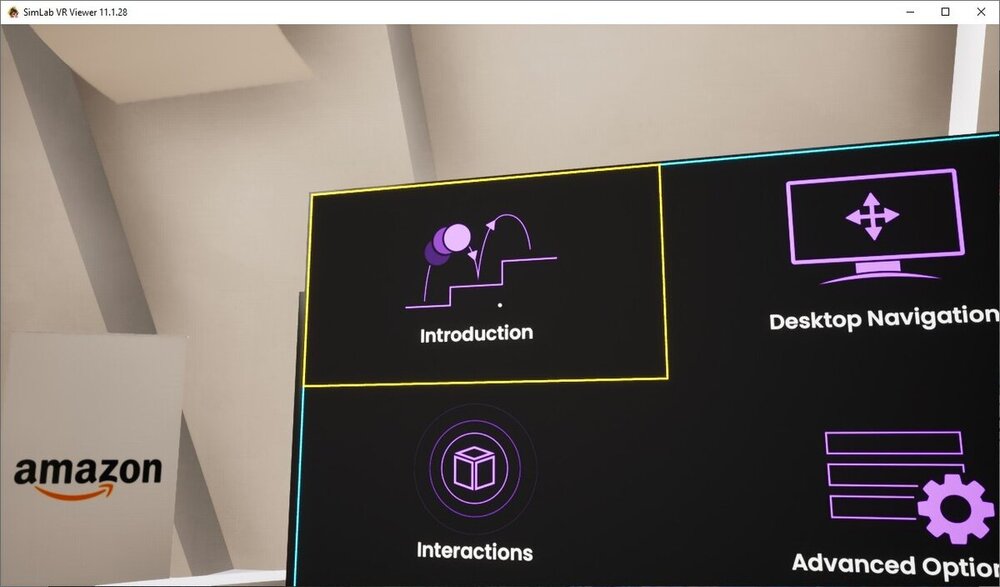 Na plátně můžete spustit další akce.
Na plátně můžete spustit další akce.
Počítač spolupracovníka
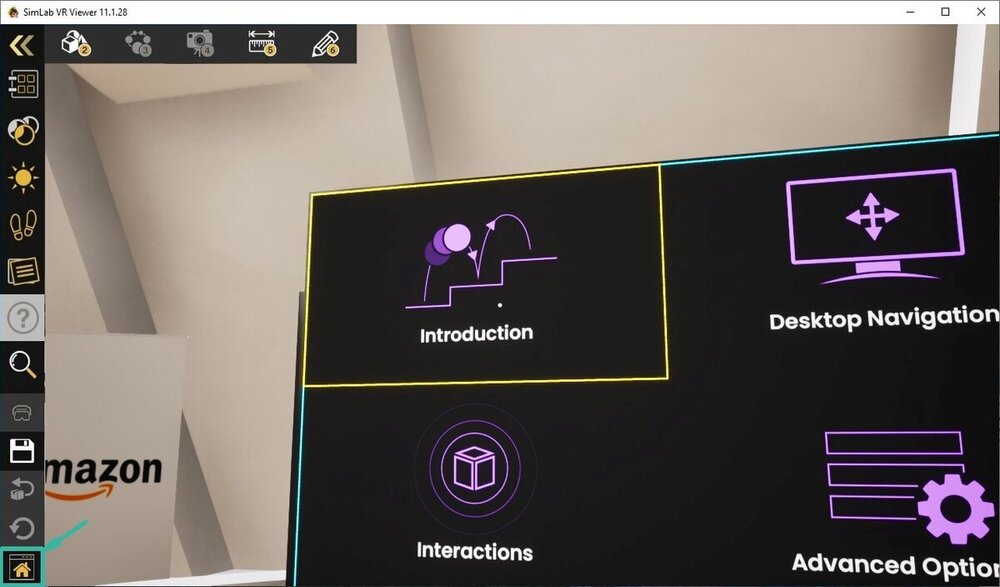 Chcete-li zavřít soubor a ukončit spolupráci VR
Collaboration, stiskněte prostřední tlačítko (kolečko)
myši a v menu na levé straně klikněte na ikonu domů
(dole).
Chcete-li zavřít soubor a ukončit spolupráci VR
Collaboration, stiskněte prostřední tlačítko (kolečko)
myši a v menu na levé straně klikněte na ikonu domů
(dole).
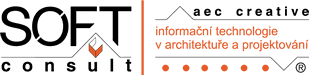
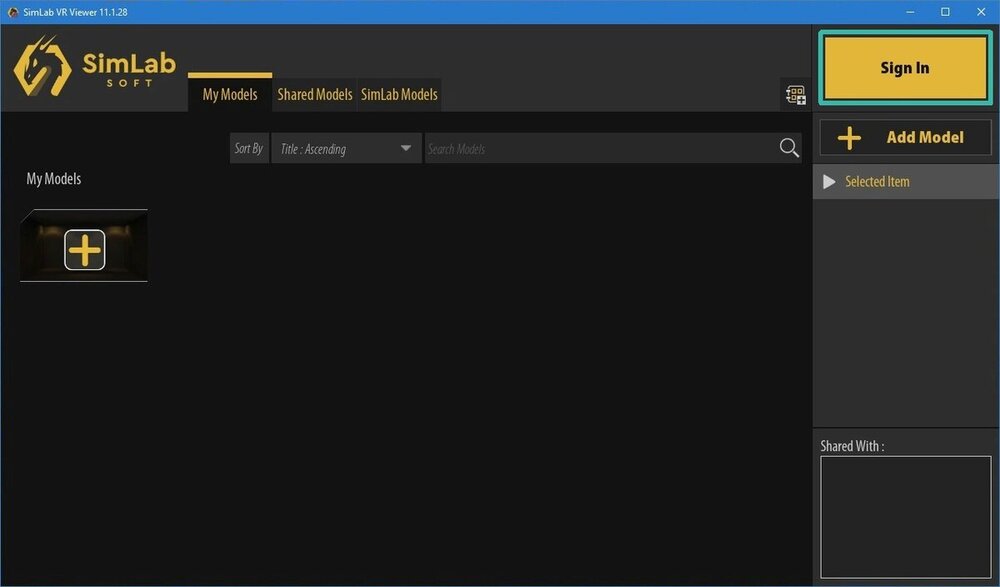
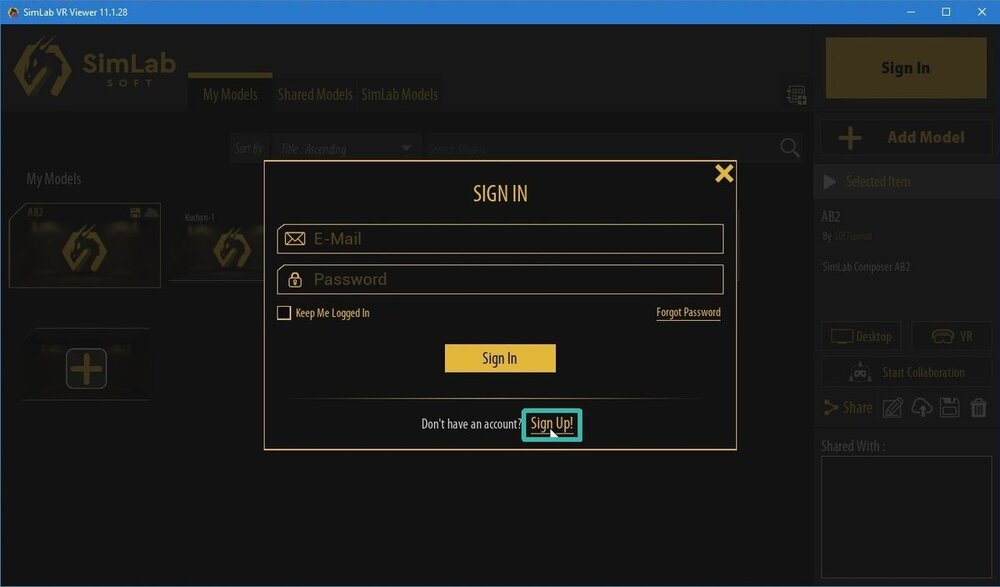
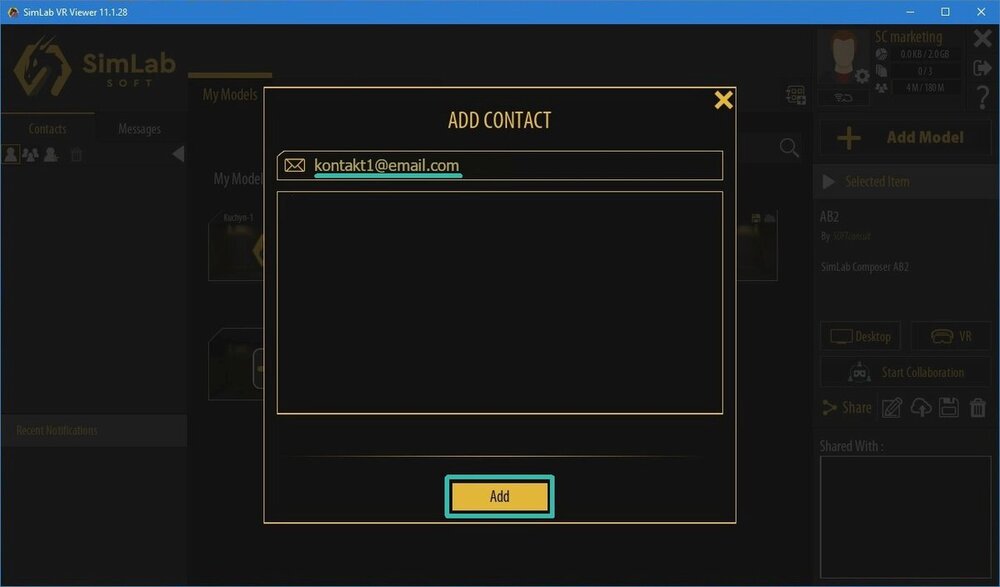
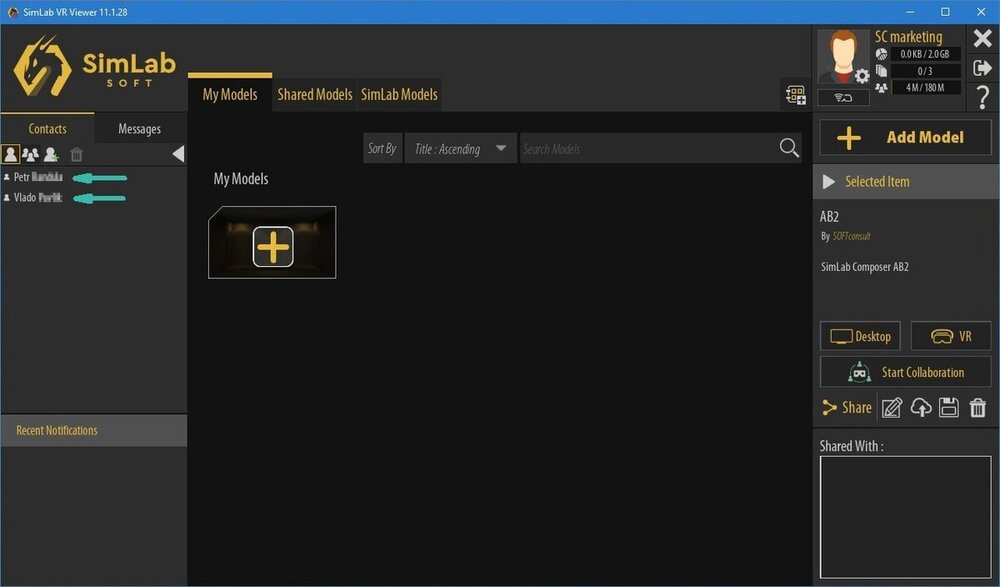
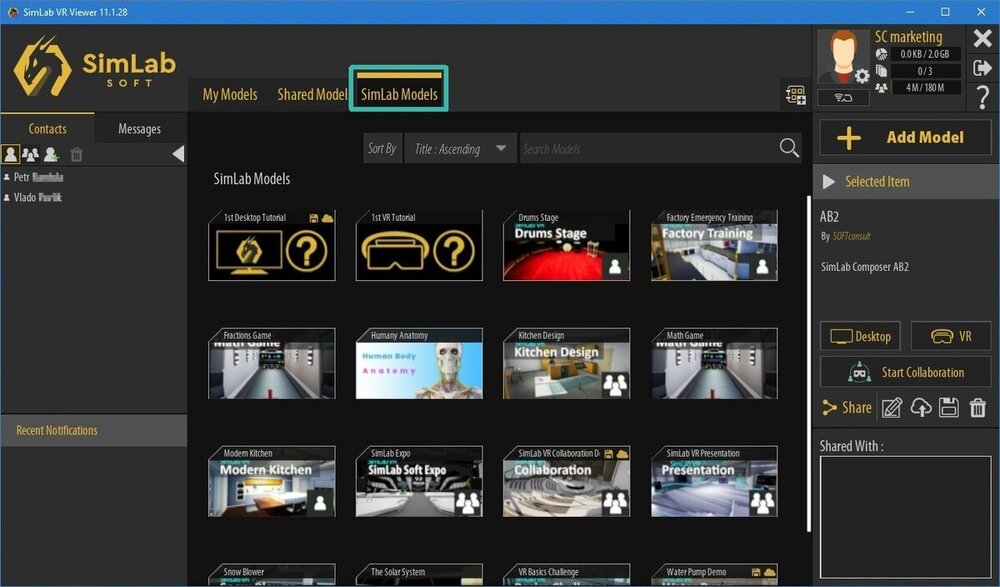
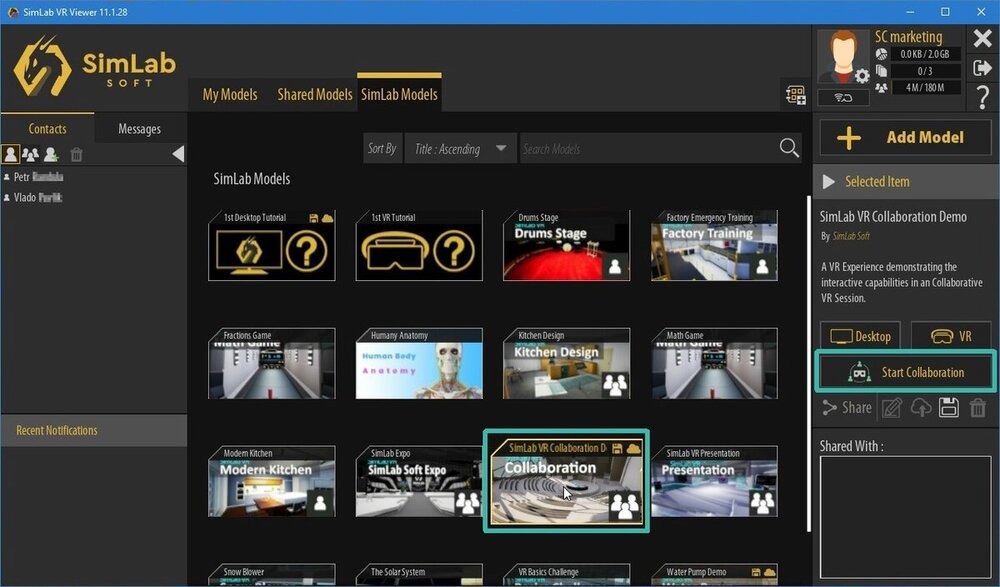
![Vyčkejte až se dokončí načtení 3D modelu. Vedle vašeho účtu by měl být zobrazeno [Ready] Připraveno. Nyní klikněte na volbu Add Contacts Pridat kontakty. Vyčkejte až se dokončí načtení 3D modelu. Vedle vašeho účtu by měl být zobrazeno [Ready] Připraveno. Nyní klikněte na volbu Add Contacts Pridat kontakty.](/data/picturesth/vr-collaboration-11.jpg)